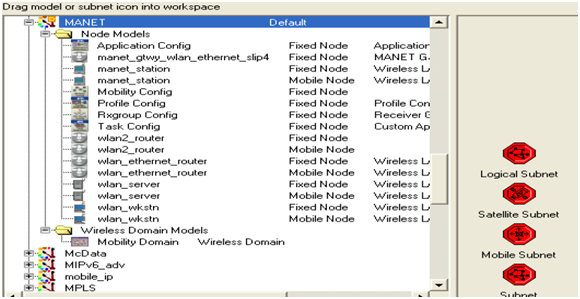Introduction
As the main aim of this Intrusion Detection in Mobile Ad Hoc Networks project is to evaluate the impact of intruders on the Mobile ad hoc networks, OPNET simulation is used to achieve the desired results and the main design used to create the network is explained in the previous chapter. As described in the previous chapter three scenarios are used in this simulation process and the corresponding network setup and the simulation aspects are described in this chapter with reference to the important screens. Each and every scenario is explained against the important steps used in creating them and the corresponding details are given as below.
Simulation of scenarios one
Detailed procedure followed to simulate the first scenario is explained in this section. The main of this scenario is to simulate a simple MANET without any attacks on the nodes and for this purpose 30 mobile nodes are considered as discussed in the design chapter. These mobile nodes are in general the wireless LAN mobile nodes and they can be dragged from the object palette and place over the actual workspace. A typical Object palette used for the MANET model is as shown below
To create the MANET model across the OPNET modeler, the required model should be selected while creating the network stage itself and the actual procedure to be followed is explained in the form of below steps
- OPNET modeler should be opened and New project should be selected from the file menu
- Name the project as desired and also the scenario
- Select the option Create Empty scenario from the next window
- Campus is chosen as the required scale of the network and the size of the network is set to 1000 X 1000 square meters
- From the node family, MANET is chosen and it can be done by changing the option No to Yes by just clicking on the corresponding option
- Once all these steps are done, the actual workspace for the MANET network is created and the corresponding object palette is also created as shown above in the previous section.
The actual procedure to follow to execute these steps is given in the Appendix, user manual section with the corresponding screenshots as well.
Once the required MANET setup is ready, the very next step to be followed is to create the required network and this can be done by using the object palette. There are different objects available across the palette and they can be used to create the network and below are the key objects used in this simulation process.
- 30 mobile nodes and they can be created using the WLAN workstations mobile
- A single WLAN server fixed and this is used to control the mobile nodes across the network
- Application configuration object and this can be used to set the required application definitions that generate the required traffic across the MANET
- Profile configuration object and this is used to define the application profiles and the settings used are explained in the later section
- Mobile configuration object and this is used to define the mobility profiles to all the mobile nodes and the required mobility patters are defined at this section.
When all the required objects are created, the required configuration settings need to be done and the actual process followed is as explained below.
Application configuration definitions
As given in the previous section, application configuration is used to create the required application settings to the network and they can be created across this node. Database application is used across this scenario and this can be set across the application configuration node by clicking the edit attributes option on the application config. Following steps need to be executed to set the required application definitions
- Right click on the application config and chose the option edit attributes just by right click
- Application definitions section is expanded to create the required number of applications
- Enter the number of rows against the number of application and as database is the only application used in this process, a single row is sufficient.
- Once the number of rows is given as one, name the application to DB (Database) and expand the option description
- It can be observed that there are many applications available across this section and now chose the Database and change option from Off to On.
- There are different option across the database application like low load, medium load and heavy load and in this scenario medium load is selected as the required option and once done these settings are applied by clicking on the OK button
The corresponding screenshots are shown in the appendix section.
Profile configuration settings
The process followed to create the application configuration definition is as given in the previous section and this section explains the configuration of profile. In general a profile is created for every application and in this scenario a single profile definition is created as there is only application created at the application definitions section. The actual steps to be followed to define the profile settings are as given below
- Right click on the profile configuration node and now chose the edit attributes option to edit the profile settings
- Number of rows are given in the next step against the number of required profiles and as in this simulation process, only one application is used and this indicates that a single profile is sufficient and thus a single row is created in this context
- Required profile name should be given once the required number of rows are created and as database is used the application, the profile is named as the DB and once this is step is done the actual settings to the profile definitions are done
- Applications tab is expanded now to define the required application profiles and give the number of rows as one to support the database application
- The actual application created is selected under this section and thus the required application is supported across this profile
- Now the actual profile settings like start time, duration and end time are set and across this scenario the required start time are set to a constant value of 10 and the duration of the profile is set to end of the profile.
The actual process followed in this context is shown in the appendix section along with the respective screenshots.
Mobile nodes and Server settings
Once the required application and profile settings are done, the mobile nodes and wireless LAN server settings should be done and the actual process to be followed is explained in this context. As mentioned 3o mobile nodes are used in this simulation process and a single wireless LAN server is used and the required attributes of these nodes are edited to set the required configuration. The first step to configure these nodes is to set the routing protocol and in this scenario DSR is used the routing protocol and the actual process followed is explained in the below steps
- Select all the mobile nodes and the wireless LAN server on the workspace and right click on any one of the nodes to edit the required attributes
- To set the required routing protocol, Adhoc routing parameters option should be edited and there it can be observed that different routing protocols are available
- Choose the DSR as the routing protocol and select the option apply to all the selected objects.
- From these steps DSR is set the routing protocol used for all the mobile nodes and the WLAN server also
Once the DSR is set as the required routing protocol, IP address should be assigned to all the nodes and this can be done by following the below steps
- Select all the mobile nodes and wireless LAN and go to protocols menu
- Choose IP and from this menu go to addressing option
- There are different options available with respect to addressing and from those option choose the option Auto assign IPV4 address
- Once done all the mobile nodes and the WLAN are assigned with the IP address
The actual procedure followed in this context is shown in the form of screenshots across the appendix user manual section.
When the required routing protocol is chosen and IP address are assigned to all the mobile nodes and the wireless LAN server, now the created application and profile definitions should be applied to the mobile nodes and wireless LAN. There are two steps that can be used in this context and the first step is to select all the nodes and wireless LAN server and do the required settings against the attributes and the second procedure is to deploy the defined application method and they are as explained as below
- All the mobile nodes are selected and any one of the node is right clicked and choose the option edit attributes
- Expand the section application supported profiles and choose the DB profile as the required profile to be supported
- Check on the option apply to all selected objects such that the application profile is applied to all the selected objects
- Now right click on the Wireless LAN and expand the application supported profile
- Choose the DB and set the supported option and click ok two times to set the required profile to be supported by the server.
- In the second procedure, go to protocols menu and expand the applications option
- Now choose the option deploy defined application
- A separate window is opened where all the mobile nodes and the servers are displayed on the left side and the corresponding source and destination are displayed on the right side of the window
- Now choose all the mobile nodes and also the source option and drag all the nodes to the left side by clicking on the deploy option
- Choose the server on the side and deploy it on the left side of the window and the consistency of the network can be checked with the help of Check consistency button.
This procedure is explained with the help of screenshots provided in the appendix section.